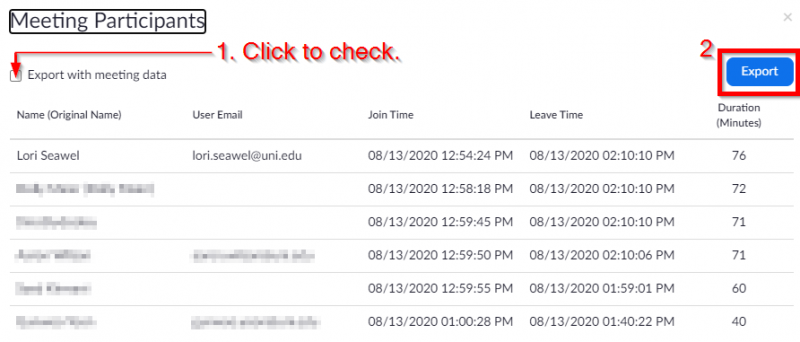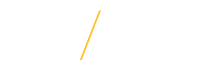When you're teaching and hosting a Zoom meeting with some or all of your students, it can be difficult to try to track who attended and who didn't. Plus some students may join late or leave early. All you want to do is focus on teaching during the Zoom session. Lucky for you, Zoom provides a usage report which you can access after the session ends.
The Zoom Meetings Usage Report allows you to view a list of meetings, the participants who attended, when each participant joined the meeting, when they left the meeting, and the duration of their time spent in the Zoom meeting (see screenshot in step 11 below). You can also download the report as a CSV file that can be accessed using Microsoft Excel.
This is how you can access the report:
- Go to zoom.us in your web browser.
- Click "Sign In".

- Do not use the "email address" and Password boxes on the sign in page. Rather, be very certain to choose "Sign in with Google".
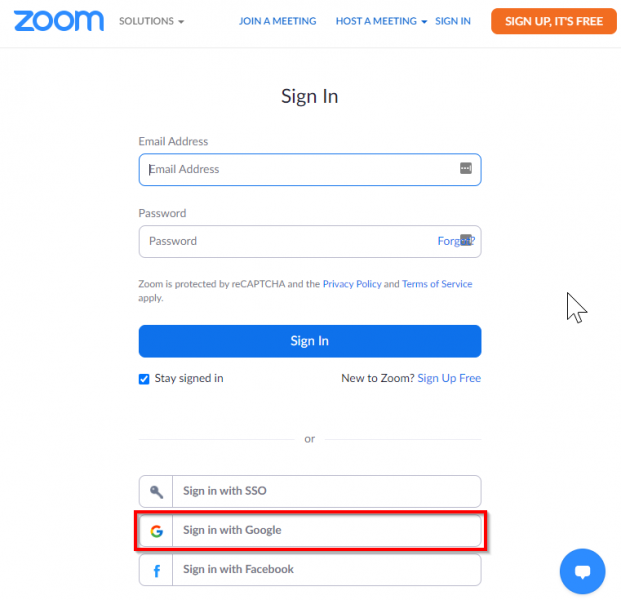
- This should result either in a CatID login screen appearing OR if you're already logged into Gmail or Google Calendar, it will likely skip past the CatID and take you on in to your Zoom login. If it asks you to choose an email account, be sure to choose your @uni.edu one.
- Once logged in, in the menu at the left of the page, click "Reports".
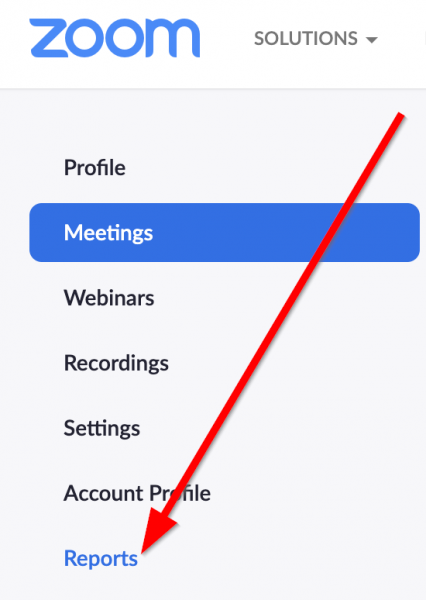
- Now on the right side of the page, click "Usage".
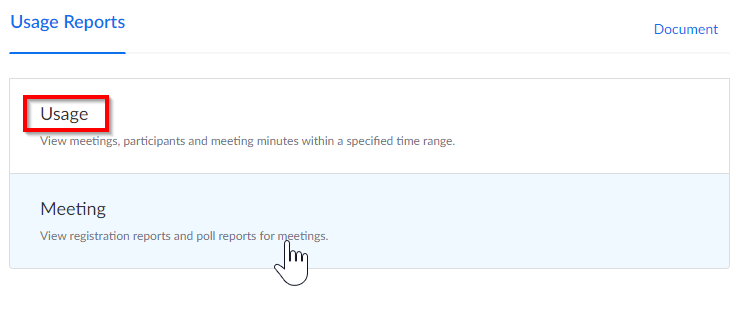
- Now you should see a table showing the various meetings you've hosted. Near the right side of the table, look for the column called "Participants".
- In the row for the desired meeting, click the blue number that's in the Participants column.
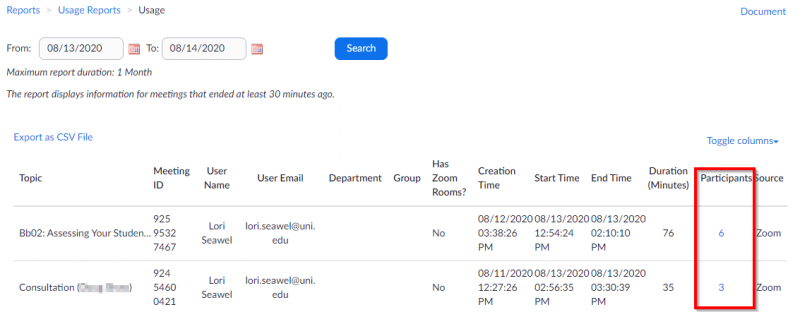
- This will result in a popup showing all attendees of the meeting and details regarding their "Join Time" and Leave Time" as well as the "Duration" of time spent in the meeting.
- You may download this report:
- First, check the box "Export with meeting data".
- Then, click the blue "Export" button.
- You can then open the downloaded file in Microsoft Excel.