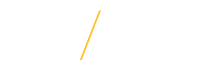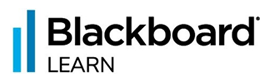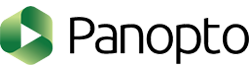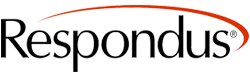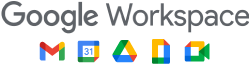On this page you will find links and directions on how to submit product feedback for the UNI eLearning Suite Tools:
Blackboard Learn: Blackboard Learn (Bb Learn) is an application used in both face-to-face classes as well as online classes. Every UNI class has a Bb Learn course associated with it; however utilization of the Bb Learn courses is the instructor's discretion.
Panopto: Panopto is UNI's lecture capture, video upload, and streaming solution that is integrated with Blackboard (Bb) Learn. You can also use Panopto to upload videos that you've taken with your phone (or other devices) or to create tutorials for your students.
Turnitin: Turnitin allows instructors to easily detect potential plagiarism on any student paper by comparing it against the world's largest comparison database. You can access TurnitIn in Blackboard Learn.
Poll Everywhere: Poll Everywhere is an audience response system to gather live responses for your classroom or activities using student owned devices (smartphone, computer, tablets). Poll Everywhere presents a cost-effective polling option for use with your classes. It can report responses to Bb Learn's Grade Center.
Zoom: Zoom is a powerful desktop video conferencing tool that allows you to conduct remote classes/meetings with HD video and high quality audio.
Respondus 4.0: Respondus 4.0 is a powerful tool for creating and managing exams. These exams can be printed to paper or published directly to Blackboard Learn.
LinkedIn Learning: The LinkedIn Learning Online Training Library is a constantly growing and evolving body of training video tutorials. These tutorials are designed to help you learn what you want, when you want it.
Blackboard Ally: Blackboard Ally is a Blackboard Learn tool to help you enhance the usability and accessibility of your course documents. Ally evaluates documents that are uploaded to Blackboard Learn and provides an accessibility score and creates an accessible version for students for each file.
Google Workspace: Google Workspace is a set of Google apps (Gmail, Calendar, Google+, Hangouts, Docs/Sheets/Forms/Slides, Drive). These Applications are all designed to operate together seamlessly and integrate with modern devices.
Anthology, the parent company of Blackboard, has one website which allows you to share, like, vote, and comment on your favorite ideas, proposed and submitted by Anthology clients.
- Go to the Anthology Idea Exchange website.
Note: This page has a tutorial video and other documentation on how to use the Idea Exchange. There's also a number of useful FAQs at the bottom. Please take time to review these. - Scroll down to the "Teaching and Learning" module and click the "Start now" link in that module.
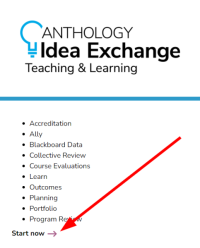
- Enter your UNI Email address (Faculty/staff: firstname.lastname@uni.edu; students: CatID@uni.edu).
- If you have an account, it will prompt you for your password. If you do NOT have an existing Anthology Idea Exchange account for that email address, it will prompt you to "Sign up".
- Once in the Idea Exchange, search to see if your idea has already been proposed by using the "Search all ideas..." box in the upper right hand side.
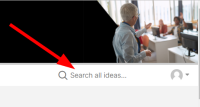
- If you locate a similar idea, you can click on the name to read more, comment, and vote.
If you do not see your idea, click on the "ADD A NEW IDEA" button.
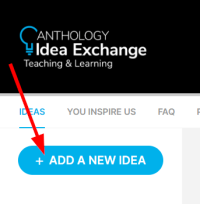
Panopto allows members of their Panopto Community to send create "Feature Requests" through the Panopto Community Forums. To submit a "Feature Request", go to the Feature Requests page.
- If you are not already signed in to Panopto, you will need to sign in. Click the "Sign In" option found at top right of the "Feature Requests" page.
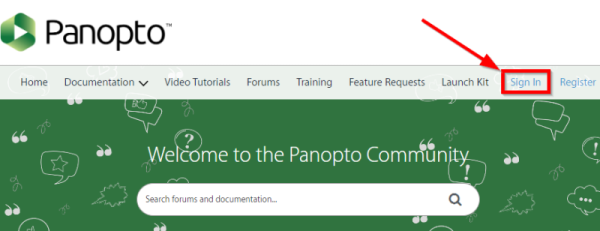
- You will be taken to a log in page, you will want to click "Panopto Cloud Customers click here to login"
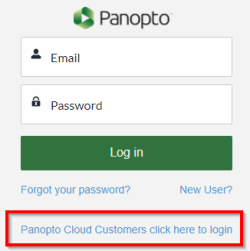
- Enter your UNI email and click "Next"
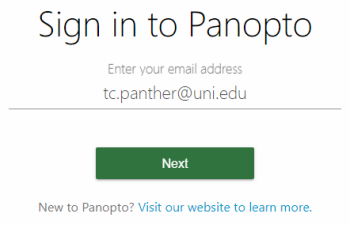
- This will bring you to the normal Panopto login for UNI. For instructions on the steps of logging into Panopto with a UNI email and passphrase check out Login Instructions page.
- Once you are logged in you should be taken to the Panopto support page, from there go to the Feature Requests page again.
NOTE: On the Feature Requests page it my still appear that you are not signed in, if this is the case click the "Sign In" button. - If it appears that you are signed in on the Feature Requests page, select the green "New Feature Request" button found below "Account Options"
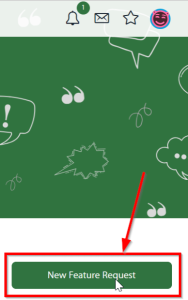
- Write a brief description for the title of the feature request, then write a thorough description for your feature request in the box labeled "Type your message", and finally select the green “Save” button to submit your idea.
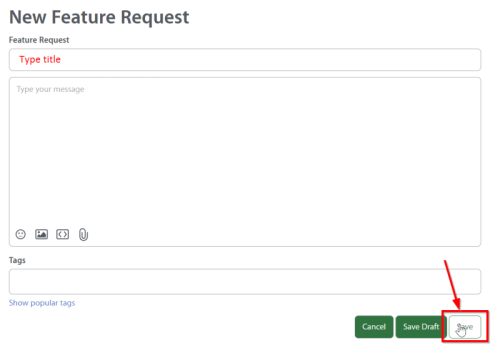
Turnitin allows users to provide feedback via their Contact Support page. To send feedback to Turnitin, go to their Turnitin Help Center and click the Submit a request.
- NOTE: Their support page has a search function for searching common questions, the request you have may be addressed there. To check their addressed topics, head to their Turnitin Help Center.
Poll Everywhere allows anyone to send them feedback via their support page. To send feedback for Poll Everywhere please email their support at support@polleverywhere.com.
Zoom allows anyone to provide feedback about Zoom services via a short form on their site. To send Zoom feedback, go to their Tell Us About Zoom page and fill out the form.
Respondus allows faculty and staff to provide feedback about Respondus services via a short form on their site. To send Respondus feedback, go to their Contact page.
Select either "I'm faculty, staff, or administrator" or "I'm a student".
- Faculty will be directed to a form that they can fill out and submit
- For the "Select your LMS" option, select "Blackboard Learn"
- For Product interest select "Respondus 4.0"
- Students will be directed to a list of links for information that may be helpful to them
Linkedin Learning allows users with an account to provide feedback about Linkedin Learning by contacting their Learning Support. To send Linkedin Learning feedback, go to their Contact Learning Support page.
To begin, you must have an Anthology Community account. If you do not have a Anthology Community account, visit our Anthology Community for Faculty page to learn how to register.
NOTE: Anthology Community credential information (username and password) is not maintained and/or affiliated in any way with the UNI campus. UNI is not able to provide users with Anthology Community credential information nor will UNI be able to reset passwords for users for the Anthology Community Site.
- Go to the the Anthology Community site.
- Login using your Anthology Community credentials.
- Once you've successfully logged into the Anthology Community site, click on the Product Engagement drop-down option. Under the 'Product Feedback' heading on the left-hand side, select the 'Idea Exchange' option.
- Complete the form's information.
- For the 'Select Product' option, UNI uses the 'Learn' product. For the Learn Version, select the 'Ally' option.
- Make sure you click the 'Submit' button to submit your feedback.
IMPORTANT: If you receive an error message similar to "An unexpected error has occurred" when you click on the Submit an Idea option, this is usually an indication that you have not logged into the Anthology Community site first. Make sure you have logged into the Anthology Community site first before clicking on the Submit an Idea option.
Google Workspace allows users with an account to submit feature ideas for Google Workspaces via their community forums. To submit an idea for a Google Workspace product, go to their Submit Ideas for Google Workspace page for information and directions.