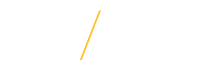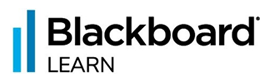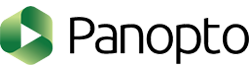Blackboard Learn
What is Blackboard Learn used for?
Blackboard is the most common tech tool used here at UNI. This is where your instructors may post assignments, grades, announcements, syllabi, and more. Instructors may integrate Blackboard into their courses for creating assignments, tests, discussions, quizzes, etc. Being familiar with Blackboard is essential to stay connected and up-to-date with your courses.
How do I get started with Blackboard Learn?
To begin, you must be able to sign in to Blackboard Learn by following these login instructions.
How do I navigate Blackboard outside of a course?
While navigating outside of a course, UNI uses Blackboard's Ultra Base Navigation. When you open Blackboard, you will automatically be taken to the Activity Stream page, which is your educational news feed, displaying notifications of updates in each of your courses. From there, use the menu bar on the left hand side of the screen to navigate to the rest of Blackboard Learn. To learn about all navigation features, visit the Blackboard Help page on Navigating Outside of a Course.
Once you've logged in, the following menu will be on the left hand of your screen. Read the descriptions below:
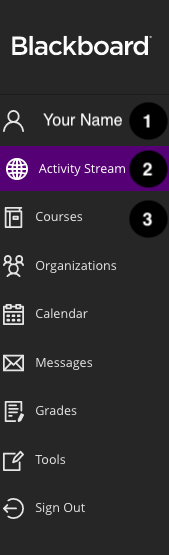 1. Blackboard Profile
1. Blackboard Profile
This is where your name will appear. Click the tab with your name to be taken to your Blackboard profile. This page allows you to choose what you want to be called, view your student ID, and more dealing with privacy, language, and notification preferences. To learn more about Blackboard Profile features and how to use those features, visit the Blackboard Help page on Profiles and view the information about ULTRA Profiles.
NOTE: The University of Northern Iowa uses Ultra Base Navigation for navigation outside of a course, so make sure you are reading the "ULTRA: Profile" information.
2. Activity Stream
The Activity Stream is the default Blackboard home page for students. Scroll through your educational news feed and jump directly into course actions without having to navigate through courses. All of your Blackboard content will post to this page as it relevant, including grade updates and announcements.
To learn more about the Activity Stream and see what it looks like, visit the Blackboard Help page on Activity Stream or watch this 1-minute-video.
3. Courses
Click this tab to access a list of your courses, for those courses where your professor utilizes Blackboard. It is important to note when utilizing Blackboard Help that UNI uses Blackboard Learn ULTRA. On Demand Videos are available for learning many features in the Blackboard Learn Ultra course environment.
How do I navigate Blackboard inside of a course?
While navigating inside of a course, UNI uses Blackboard's Ultra Course View. To learn more about Navigating inside of a course, visit the Blackboard Help page on Navigating Inside of a Course. NOTE: As of Fall 2024, UNI now uses only Ultra Course View, so disregard any information about Original Course view.
Blackboard Tools
All Instructors use Blackboard differently. Thus the tools students utilize on Blackboard will vary based on your instructor. Blackboard tools include: Announcements, Assignments, Tests, Discussions, Journals, Groups, Gradebook and more! Additionally, instructors may provide content for learning within the Blackboard Learn Ultra course. For help as you encounter new courses, new instructors, and new tools, visit the UNI eLearning Suite page on Helpful Resources for Students New to Blackboard.
 Download the App:
Download the App:
Blackboard Learn app lets students view and complete coursework while on the go, allowing you to stay connected to courses any time, anywhere! To download the Blackboard Learn app, visit the UNI eLearning Suite Mobile Apps page. Click the appropriate link for your mobile device and you will be automatically taken to your device's app store for downloading the Blackboard Learn app.
Zoom
What is Zoom used for?
Zoom is a video conferencing tool that is used to conduct and attend virtual meetings. Due to the pandemic and classes moving online, Zoom has been used significantly for instructors to host class remotely rather than in-person. Zoom, as a UNI student, can be used to host your own meetings and join others meetings, as long as you are using it appropriately. See UNI's Policies and Procedures to understand 'Acceptable Use' of this technology.
How do I get started with Zoom on Desktop?
To begin, make sure you have the Zoom application downloaded on your device. Once you open your Zoom application, follow the Logging into Zoom instructions to help finish getting set up.
Test your Zoom set up by visiting the Zoom website and joining a test meeting. Click the blue 'Join' button and then click 'Allow." You will then be taken to your Zoom application for a test meeting. This will test your internet connection, your audio, as well as your video—if you choose so. This is also a good way to get familiar with some of the Zoom features like chat, record, reactions, and more!
How do I get started with Zoom on Mobile?
Download the Zoom app from your mobile device's app store. Once it is installed open the app and visit this Service Hub page for a step-by-step guide to finish up connecting to UNI. For information on how to get Zoom on your mobile device visit the UNI eLearning Suite Mobile Apps page.
For all other inquiries about Zoom, visit Zoom's Getting Started webpage that features Desktop, Mobile App, Frequently Asked Questions, Training, and more!
 Download the App:
Download the App:
Join or host a meeting, attend a Zoom chatroom, and more with the Zoom mobile app wherever you go! To download the Zoom app, visit the UNI eLearning Suite Mobile Apps page. Click the appropriate link for your mobile device and you will be automatically taken to your device's app store for downloading the Zoom mobile app.
Panopto
What is Panopto used for?
Panopto is used for educational purposes. Professors can use Panopto to create educational videos for their students to view. Panopto can also be used on Blackboard as a video assignment dropbox, which professors may utilize for a presentation or speech.
When used by faculty to post videos for students to view, it can include an embedded quiz where the video pauses at certain points and requires students to respond to one or more quiz questions. Panopto also allows students to take notes during the videos and then syncs those notes so students can go back and view their notes at specific points during the video.
Be sure to look through our Panopto Tools page for everything Panopto has to offer!
How do I get started with Panopto?
The University of Northern Iowa uses Panopto Enterprise. To get started with Panopto and learn all about viewing, creating, editing, and sharing videos, visit Panopto's site on Getting Started with Panopto Enterprise.
Panopto Video Viewer Quick Start: Access a video (4:28) and documentation that provides an overview of the features that may be available to you in your instructor's Panopto videos and how to navigate within the viewer.
 Download the App:
Download the App:
Create and upload videos from your mobile device, use offline mobile viewing, and more with the Panopto app! To download the Panopto app, visit the UNI eLearning Suite Mobile Apps page. Click the appropriate link for your mobile device and you will be automatically taken to your device's app store for downloading the Panopto mobile app.
Software/Hardware Purchasing for Students
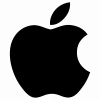

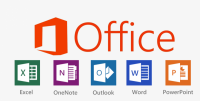

For resources about software and hardware that are used here at the University of Northern Iowa, please visit UNI's webpage on Software/Hardware Purchasing for Students.
Here you can purchase and download all of the software and hardware you need to succeed at UNI! This page provides information on UNI's preferred computers, such as Apple and Dell, as well as information on how to obtain the preferred software, Microsoft, with discounts and links to stores including Apple and Best Buy!