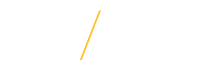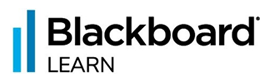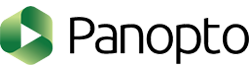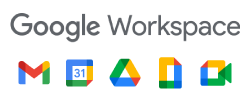On this page you will find status information for each of the UNI eLearning Suit Tools:
Blackboard Learn: Blackboard Learn (Bb Learn) is an application used in both face-to-face classes as well as online classes. Every UNI class has a Bb Learn course associated with it; however utilization of the Bb Learn courses is the instructor's discretion.
Blackboard Ally: Blackboard Ally is a Blackboard Learn tool to help you enhance the usability and accessibility of your course documents. Ally evaluates documents that are uploaded to Blackboard Learn and provides an accessibility score and creates an accessible version for students for each file.
Panopto: Panopto is UNI's lecture capture, video upload, and streaming solution that is integrated with Blackboard (Bb) Learn. You can also use Panopto to upload videos that you've taken with your phone (or other devices) or to create tutorials for your students.
Turnitin: Turnitin allows instructors to easily detect potential plagiarism on any student paper by comparing it against the world's largest comparison database. You can access TurnitIn in Blackboard Learn.
Poll Everywhere: Poll Everywhere is an audience response system to gather live responses for your classroom or activities using student owned devices (smartphone, computer, tablets). Poll Everywhere presents a cost-effective polling option for use with your classes. It can report responses to Bb Learn's Grade Center.
Zoom: Zoom is a powerful desktop video conferencing tool that allows you to conduct remote classes/meetings with HD video and high quality audio.
Google Workspace: Google Workspace is a set of Google apps (Gmail, Calendar, Google+, Hangouts, Docs/Sheets/Forms/Slides, Drive). These Applications are all designed to operate together seamlessly and integrate with modern devices.
Status Pages
- Learn - SaaS Deployment for Blackboard Learn
- Open the link above
- Expand 'Americas' by clicking the plus sign on the left hand side of the word 'Americas'
- Scroll until you find 'Learn - SaaS Deployment for Blackboard Learn (US)'
- Hover over the colored bars to see the status over a span of 90 days (today's date on the far right hand side)
- Learn - Mobile Services
- Open the link above
- Expand 'Americas' by clicking the plus sign on the left hand side of the word 'Americas'
- Scroll until you find 'Learn – Mobile Services - Americas'
- Hover over the colored bars to see the status over a span of 90 days (today's date on the far right hand side)
- BB Annotate (Inline Grading Tool)
- Open the link above
- Expand 'Global' by clicking the plus sign on the left hand side of the word 'Global'
- Scroll until you find 'BB Annotate'
- Hover over the colored bars to see the status over a span of 90 days (today's date on the far right hand side)
- SafeAssign
- Open the link above
- Expand 'Global' by clicking on the plus sign on the left hand side of the word 'Global'
- Scroll until you find 'SafeAssign'
- Hover over the colored bars to see the status over a span of 90 days (today's date on the far right hand side)
Subscribe to Status Updates
- Follow this Behind the Blackboard Instructions page
Status Pages
- Blackboard Ally
- Open the link above
- Expand 'Americas' by clicking the plus sign on the left hand side of the word 'Americas'
- Scroll until you find 'Ally - North America'
- Hover over the colored bars to see the status over a span of 90 days (today's date on the far right hand side)
Subscribe to Status Updates
- Follow this Behind the Blackboard Instructions page
Status Pages
Subscribe to Status Updates
- Open Panopto's System Status page
- Click 'Subscribe' on the top right hand corner of the page
- Type in your email
- Click 'Subscribe' on the bottom right hand corner of the pop-up window
Status Pages
- Turnitin System Status
- Turnitin Integrations Known Issues - UNI uses Blackboard Basic Building Block
Subscribe to Status Updates
- Open Turnitin's Status Email Alerts page
- Type in your personal information
- Click the red 'Subscribe' button at the bottom of the page
Status Pages
Status Pages
Subscribe to Status Updates
- Open Zoom's System Status Page
- Click the blue 'Subscribe to Updates' button on the top right hand corner of the page
- Type in your email
- Click the blue 'Subscribe via Email' button
Status Pages
- Google Workspace System Status (Gmail, Calendar, Drive, etc.)