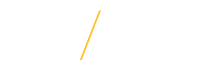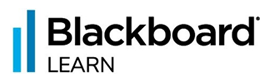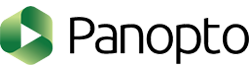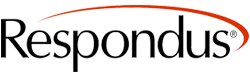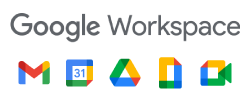On this page you will find login instructions for each of the UNI eLearning Suit Tools:
Blackboard Learn: Blackboard Learn (Bb Learn) is an application used in both face-to-face classes as well as online classes. Every UNI class has a Bb Learn course associated with it; however utilization of the Bb Learn courses is the instructor's discretion.
Panopto: Panopto is UNI's lecture capture, video upload, and streaming solution that is integrated with Blackboard (Bb) Learn. You can also use Panopto to upload videos that you've taken with your phone (or other devices) or to create tutorials for your students.
Turnitin: Turnitin allows instructors to easily detect potential plagiarism on any student paper by comparing it against the world's largest comparison database. You can access TurnitIn in Blackboard Learn.
Poll Everywhere: Poll Everywhere is an audience response system to gather live responses for your classroom or activities using student owned devices (smartphone, computer, tablets). Poll Everywhere presents a cost-effective polling option for use with your classes. It can report responses to Bb Learn's Grade Center.
Zoom: Zoom is a powerful desktop video conferencing tool that allows you to conduct remote classes/meetings with HD video and high quality audio.
Respondus 4.0: Respondus 4.0 is a powerful tool for creating and managing exams. These exams can be printed to paper or published directly to Blackboard Learn.
LinkedIn Learning: The LinkedIn Learning Online Training Library is a constantly growing and evolving body of training video tutorials. These tutorials are designed to help you learn what you want, when you want it.
Blackboard Ally: Blackboard Ally is a Blackboard Learn tool to help you enhance the usability and accessibility of your course documents. Ally evaluates documents that are uploaded to Blackboard Learn and provides an accessibility score and creates an accessible version for students for each file.
Google Workspace: Google Workspace is a set of Google apps (Gmail, Calendar, Google+, Hangouts, Docs/Sheets/Forms/Slides, Drive). These Applications are all designed to operate together seamlessly and integrate with modern devices.
UNI students, faculty, and staff will use their CatID username and passphrase for accessing the UNI Blackboard (Bb) Learn System:
-
Navigate to http://elearning.uni.edu/.
-
In the "UNI eLearning Logins" section, click on the 'Blackboard LEARN' logo. This will take you to UNI's Blackboard Learn login page.
-
Click on the 'CatID SignOn' graphic link, on the CatID SignOn page, enter your CatID Username and Passphrase.
-
Click on the "LOGIN" button.
Users will access Panopto through a Bb Learn course:
Students: If your class is utilizing Panopto, your instructor may create links to Panopto videos in the content area(s) of the course or by clicking on Tools > Panopto Content.
Instructors: You will need to configure your Bb Learn course for a Panopto folder. It is recommended you insert links to the Panopto videos in your course content area(s).
Users can also access Panopto directly by logging into Panopto via Bb Learn:
-
Navigate to http://elearning.uni.edu/ or click on "eLearning" in the header of UNI's homepage.
-
In the "UNI eLearning Logins" section, click on the 'Panopto' logo. This will take you to UNI's Panopto login page.
Note: If you are accessing Panopto for the first time on this computer/browser or recently cleared your browser's cookies, you may be prompted with this page:
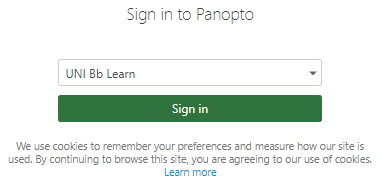
Leave the setting as "UNI Bb Learn" and click the "Sign in" button to continue. -
This should take you to the Bb Learn login page. Click on the 'CatID SignOn' graphic link.
-
On the CatID SignOn page, enter your CatID Username and Passphrase.
-
Click on the "LOGIN" button.
Users will access Turnitin through a Bb Learn course:
Students: If your class is utilizing Turnitin, your instructor will create Turnitin Assignments in the Bb Learn course. A link to the Turnitin Assignment(s) should be found in the content area(s) of the course.
Instructors: Creating a Turnitin assignment is accessible in all Blackboard Learn courses via the "Assessment > Turnitin Assignment" link.
Students: Instructors will provide you a link to a Poll Everywhere poll when needed.
Instructors: Must request access to a Poll Everywhere account. For more information, check out our Poll Everywhere Tool Page.

UNI students, faculty, and staff will access Zoom using their UNI CatID username and passphrase via Single Sign-On (SSO). Please see "Logging in to Zoom" for directions.
Respondus 4.0 is an instructor only tool. If you are an instructor and would like to install Respondus 4.0 on your computer, please see "How do I download Respondus 4.0?"
UNI students, faculty, and staff will access LinkedIn Learning via their UNI CatID username and passphrase:
-
Navigate to http://elearning.uni.edu/ or click on "eLearning" in the header of UNI's homepage.
-
In the "UNI eLearning Logins" section, click on the 'LinkedIn Learning' logo. This will take you to UNI's LinkedIn Learning login page.
-
Enter your UNI CatID username and passphrase, click on "Continue".
If it is your first time logging in, you may get a prompt to connect your Linkedin Learning account to your Linkedin profile. Please click on "Continue without Linkedin".
Note: You do NOT need a LinkedIn profile to use LinkedIn Learning.
If you would like to know more about the benefits of linking your Linkedin Learning account to your Linkedin profile, check out our page on How do I connect (or disconnect) my LinkedIn Learning to my LinkedIn Profile?
UNI instructors can access Blackboard Ally through their Blackboard Learn courses:
-
Log into Blackboard Learn.
-
Select the class you wish to check the accessibility of.
-
In the left course navigation bar, select "Course Tools".
-
From the drop down menu that appears, select "Accessibility Report".
For more information about Ally, check out our page on Ally.
UNI students can access Blackboard Ally content through their Blackboard Learn courses:
-
Log into Blackboard Learn.
-
Select the class you wish to use the accessibility features of.
-
In the left course navigation bar, select "Course Content".
-
If the content has Ally alternative formats, there will be a button for Ally alternative formats next to it:

-
Click on the alternative formats button and select the format you wish to use.
UNI students, faculty, and staff will access all of the Google Workspace Tools via their UNI CatID and passphrase:
-
Navigate to the Google Workspace tool you would like to use (Gmail, Docs, Calendar, etc.).
-
Enter your CatID email, on the first sign in page, click "Next".
-
You will be redirected to the UNI Login Page, enter your CatID username and passphrase.
-
Click on the "LOGIN" button.